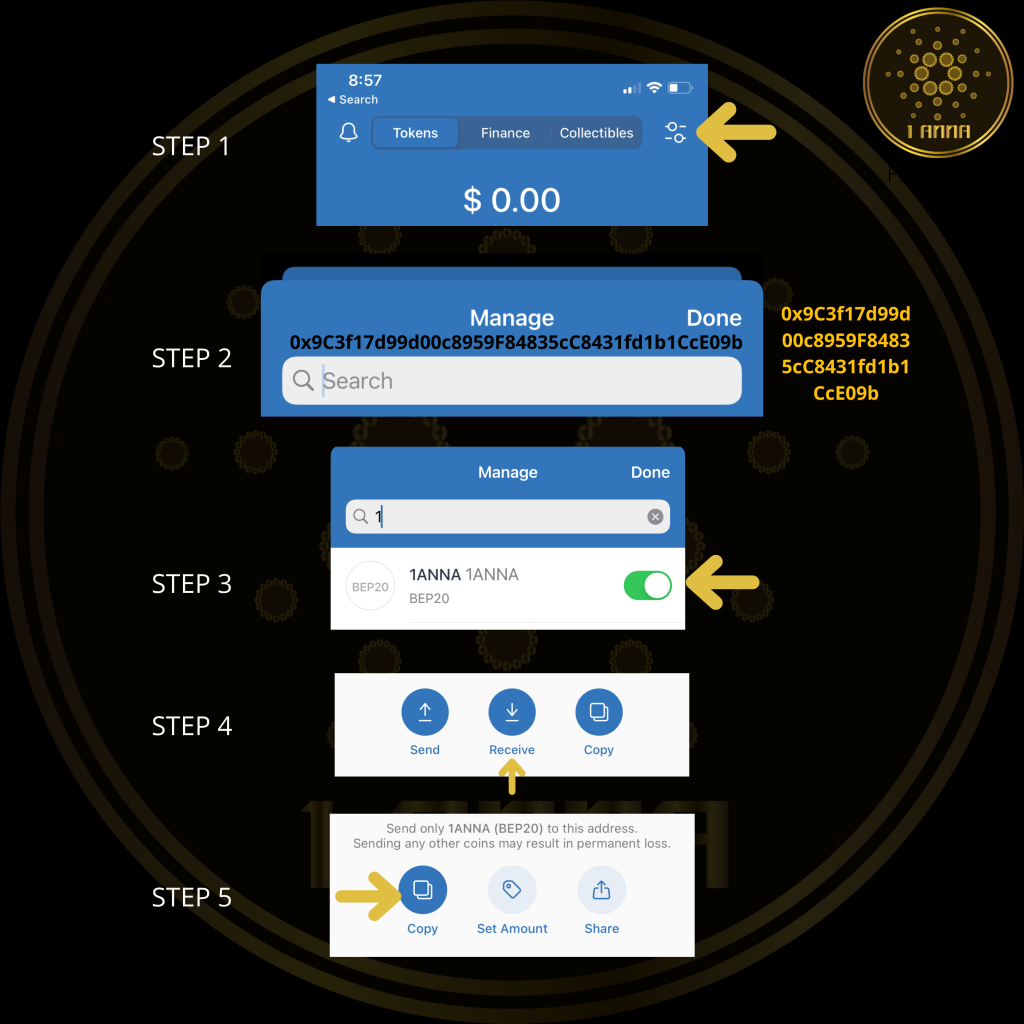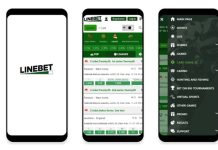Creating a New Wallet
The steps for creating your first Multi–Coin Wallet is so simple and can be finish in a matter of minutes.
Important!
You can Download Trust Wallet only from official sources.
Here are the download links for both platforms:
App Store: https://apps.apple.com/app/trust-ethereum-wallet/id1288339409 6.2k
Google Play: https://play.google.com/store/apps/details?id=com.wallet.crypto.trustapp 7.9k
Step 1 – Launch Trust Wallet
Upon first launch of the app, you will be presented with the screen below which is the part where you can “Create a New Wallet” or “Import” an existing one. For this guide, we will select on Create a New Wallet.

Step 2 – Accept Terms of Usage
In order to proceed, you would need to accept the Terms of Usage. Simply put a check mark at the box then press on Continue. No turning back now.
Warning!
If you agree to to the terms of usage please be aware that, losing your recovery phrases will also mean that you lose access to your wallet.
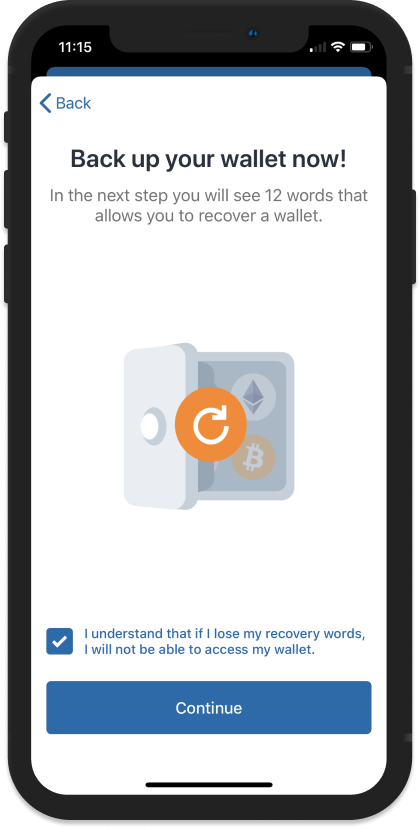
Step 3 – Save your Recovery Phrase
This is the most important part of your crypto journey. You need to take note of your recovery seed phrases. Your recovery phrases are the keys to your crypto wallet. So make sure to keep them in a safe place. Tap on Continue to proceed.
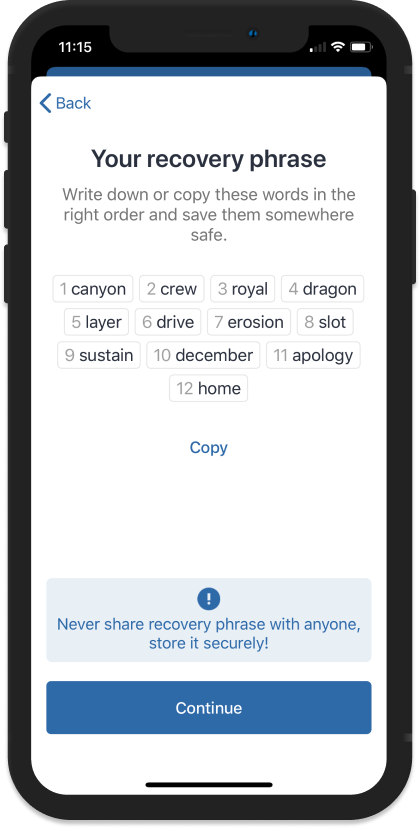
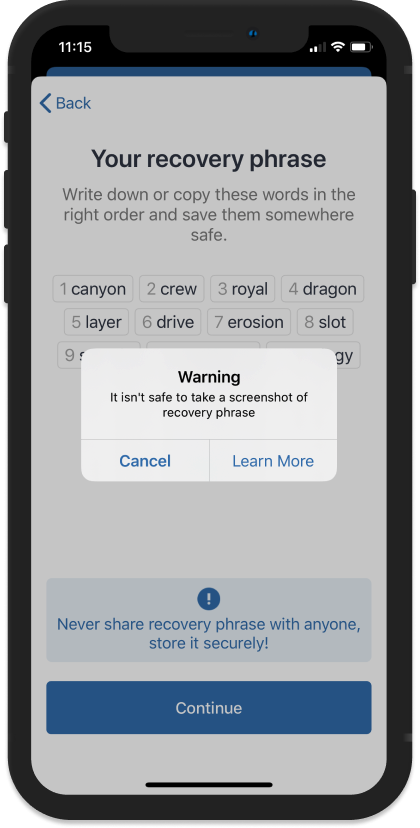
Note
This is a real recovery phrase for an actual multi-coin wallet.
Does it contain anything? We will never know.
Step 4 – Verify your Recovery Phrase
If you followed Step 3 and backed up your recovery phrase, this will be a breeze.
In the correct order, select the words in order to complete the verification process. Click Continue when you are finished.
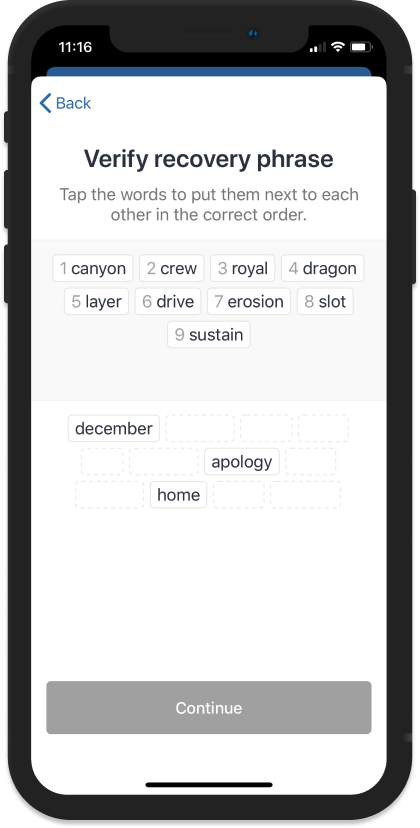
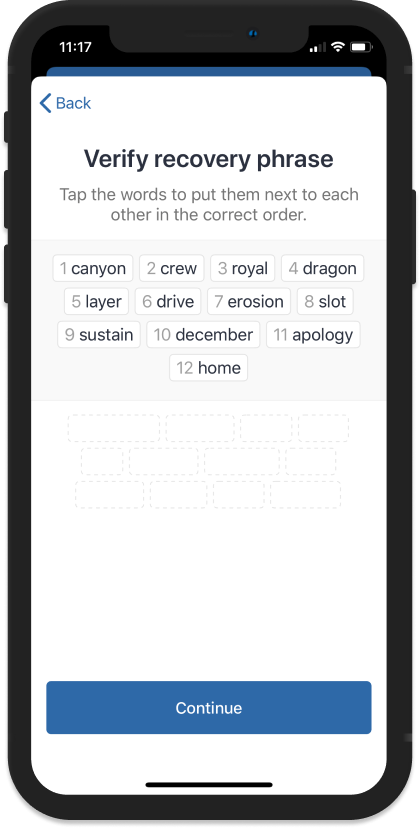
Step 5 – Wallet is Ready
After going thru the backup and verification process you will be redirected to the main wallet screen. You will see an initial list of coins that you can start funding right away. Congratulations!
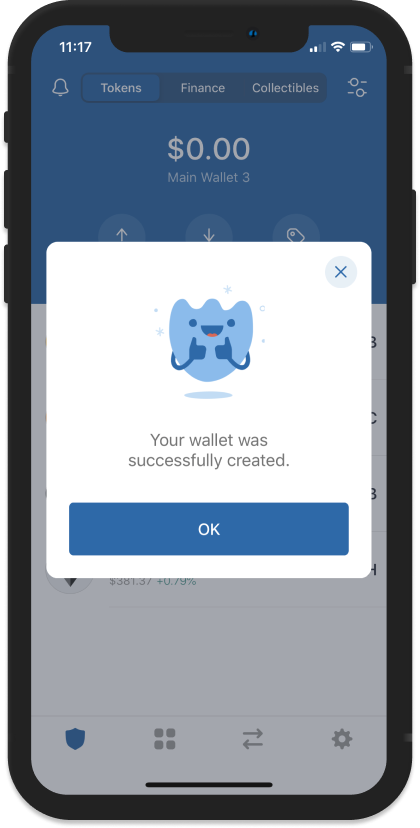
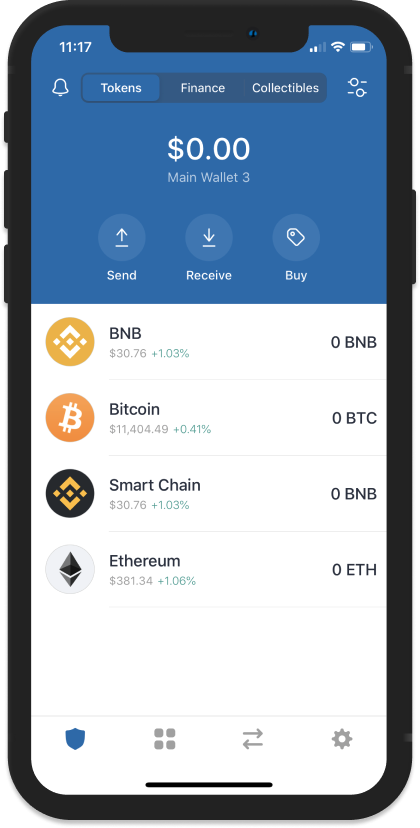
Personalize Your Wallet
You can set the name of your wallet so that you can easily recognize it. This change is only a local setting on the app and can be changed at any time.
Go to the Settings menu, then tap on Wallets.
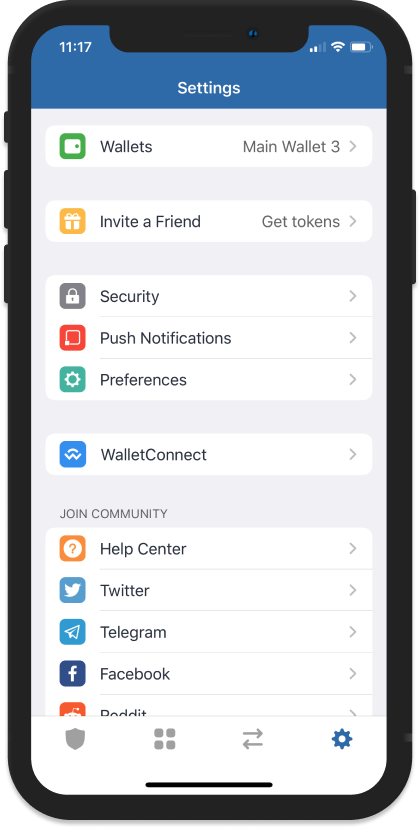
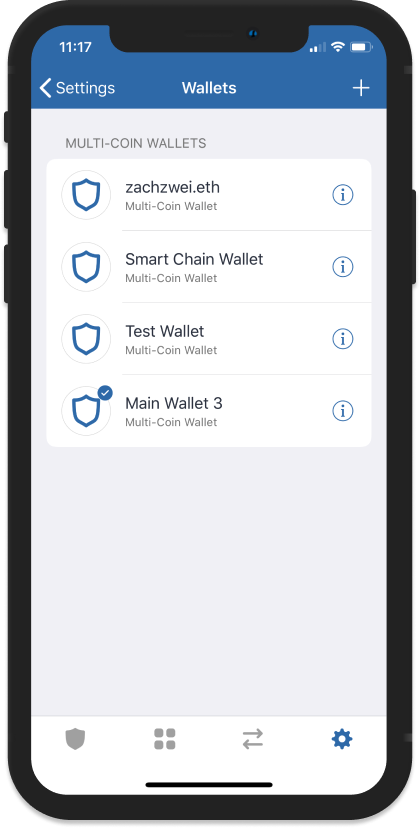
Next, tap on the i symbol beside the wallet that you want to personalize. Save it and you are done.
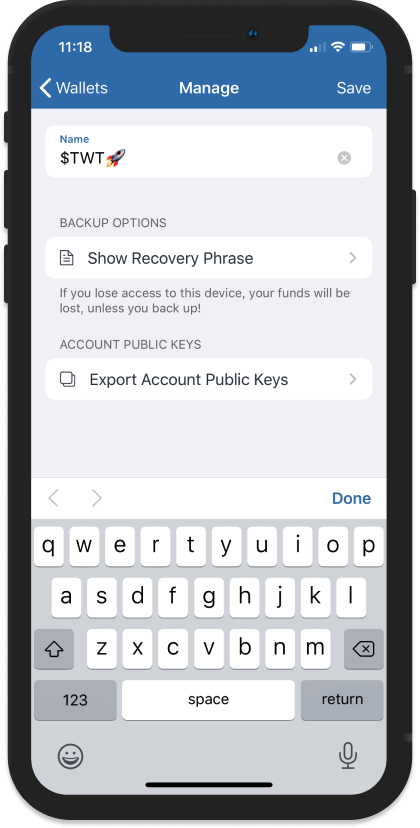
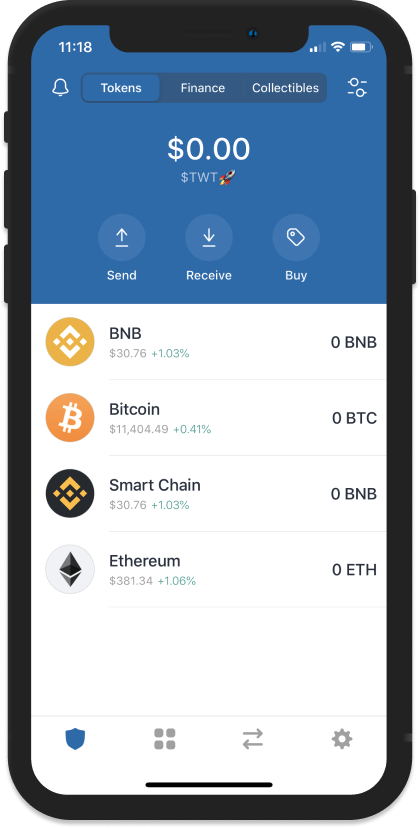
Note:
Also on the same screen, you will see Show Recovery Phrase. You can always go back here if you want to get your recovery phrases.
Can I Create Multiple Wallets?
There is a limit of 15 wallets that you can create on the app. Here are the steps to do so.
Open Trust Wallet and then tap on Settings . In the Settings screen, tap on Wallets .
Tap on the “+” sign on the upper right to access the Create/Import a Wallet Screen. Go back to Step 1 of this guide to create a new wallet.
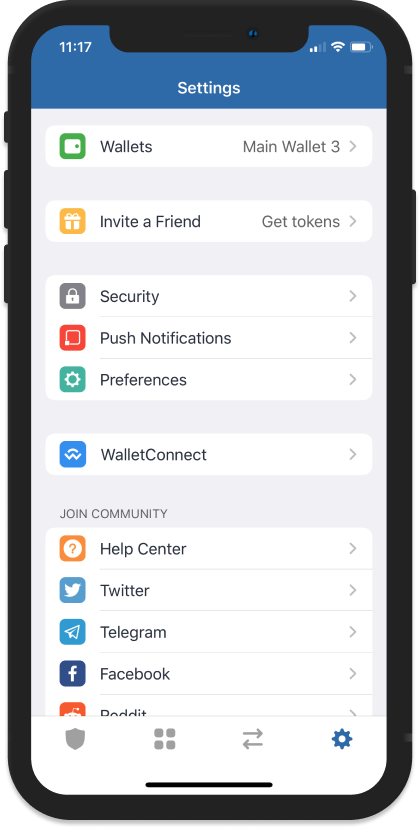
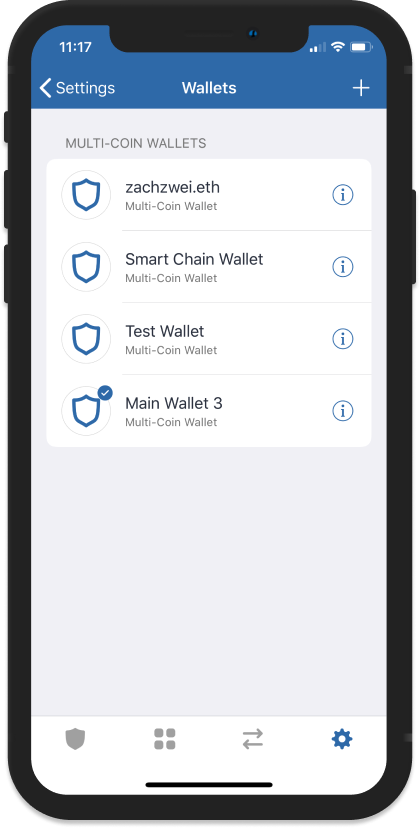
Example with 1Anna-coin
0x9C3f17d99d00c8959F84835cC8431fd1b1CcE09b
Enter 0x9C3f17d99d00c8959F84835cC8431fd1b1CcE09b in search box